Die Elemente der Live-Ansicht
Halten Sie die Maus über die Elemente der Benutzeroberfläche, um die Soforthilfe zu sehen. Klicken Sie auf das jeweilige Element, um zur Erklärung zu gelangen.
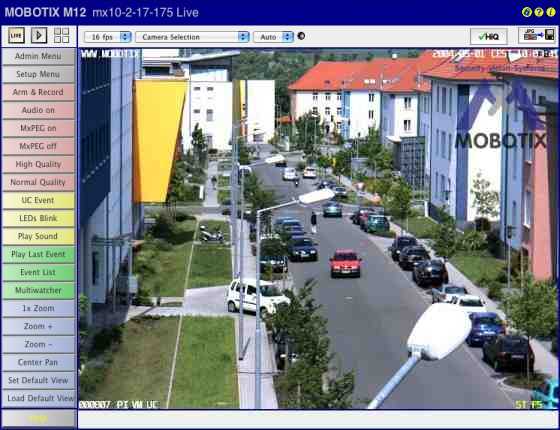
Die Live-Ansicht der Kamera wird standardmäßig geladen, wenn Sie das erste Mal auf die Kamera zugreifen. Hier können Sie unter anderem Bildeinstellungen verändern, Softbuttons betätigen, das Setup-Menü öffnen oder auf den passwortgeschützten Bereich des Administrations-Menüs zugreifen.
Halten Sie die Maus über die Elemente der Benutzeroberfläche, um die Soforthilfe zu sehen. Klicken Sie auf das jeweilige Element, um zur Erklärung zu gelangen.
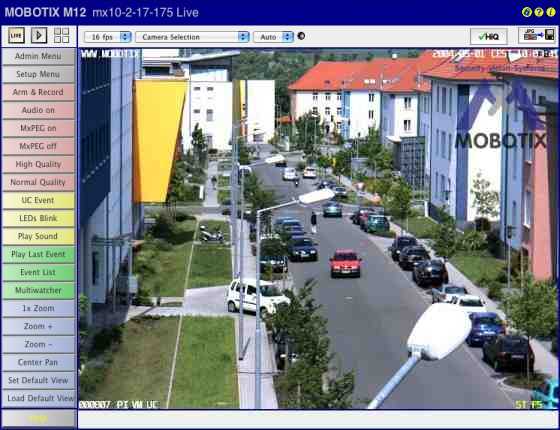
|
Name |
Element |
Beschreibung |
|---|---|---|
|
Kameramodell |
Zeigt das Modell der MOBOTIX-Kamera an. |
|
|
Kameraname |
Zeigt den Namen der Kamera an, wie in der Schnellinstallation oder im Dialog Ethernet-Schnittstelle unter Kameraname festgelegt. |
|
|
Modus "Privatsphäre" |

|
Wird bei aktivem Modus "Privatsphäre" angezeigt. In diesem Modus wird die Kamera vor Fremdzugriffen verborgen, um den Schutz der Privatsphäre zu gewährleisten. Weitere Informationen hierzu finden Sie in der Online-Hilfe unter Modus "Privatsphäre". |
|
Hilfe öffnen |

|
Öffnet die Hilfeseite für den jeweiligen Dialog bzw. das Fenster. Ist keine Hilfeseite zu diesem Thema verfügbar, wird das Inhaltsverzeichnis angezeigt. |
|
Kamera-Information |

|
Zeigt Informationen zur Hard- und Software sowie zu den wichtigsten Einstellungen der Kamera an. |
|
Name |
Element |
Beschreibung |
|---|---|---|
|
Live |

|
Die Live-Ansicht der MOBOTIX-Kamera zeigt die aktuellen Bilder der Kamera. Über die Dropdown-Menüs haben Sie Zugriff auf bestimmte Funktionen der Bildsteuerung und der Kamera-Administration, das Setup-Menü enthält sämtliche Dialoge der Bild- und Ereignissteuerung. Das Administrations-Menü (passwortgeschützt) enthält alle Dialoge zur Konfiguration der Kamera. |
|
Player |

|
In der Player-Ansicht können Sie gespeicherte Ereignisse (im internen Bildspeicher der Kamera oder extern auf dem Dateiserver) betrachten oder herunterladen. Siehe auch |
|
Multiview |

|
In der Multiview-Ansicht können Sie verschiedene Kameras auf unterschiedliche Art und Weise kombinieren und besondere Funktionen (Hervorhebung, Fokus bei Alarm ...) für die einzelnen Kameras festlegen. Siehe auch |
|
Gast |
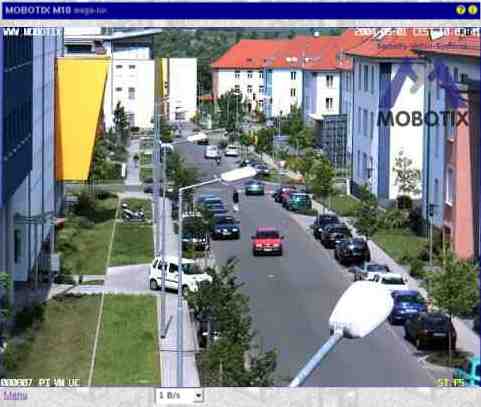
|
In der Gast-Ansicht können Sie das aktuelle Bild der Kamera betrachten, die Bildrate im Rahmen der vorgegebenen Werte ändern und über den Link Menu am Ende der Seite die Live-Ansicht der Kamera öffnen. Siehe auch |
|
Name |
Element |
Beschreibung |
||||||||
|---|---|---|---|---|---|---|---|---|---|---|
|
Bildrate |

|
Legen Sie hier die Bildrate für die Live-Ansicht fest. Beachten Sie, dass die Bildrate je nach Bandbreite der Übertragungsstrecke, der gewählten Auflösung sowie des verwendeten Videocodecs (MxPEG oder Motion-JPEG) stark variieren kann. Siehe auchHinweisJe nach Kameramodell ist die im Browser verfügbare Bildrate eventuell auf 1 B/s begrenzt. |
||||||||
|
Funktionsauswahl |


|
Verwenden Sie die Funktionen der Bildsteuerung, um die Live-Ansicht an Ihre Vorstellungen anzupassen:
HinweisJe nach Kameramodell stehen nicht alle aufgezählten Funktionen zur Verfügung. |
||||||||
|
Statusanzeige |

|
Zeigt den aktuellen Status der Kamera an:
|
|
Name |
Element |
Beschreibung |
|---|---|---|
|
Pan/Zoom (de)aktivieren |

|
Dieser Button gewährt bzw. sperrt alle vPTZ-Aktionen in den Panorama- und Mehrfenster-Anzeige-Modi. Dies beinhaltet auch das Laden und Speichern von Ansichten. HinweisDie Panorama- und Mehrfenster-Anzeige-Modi stehen nicht bei allen Kameramodellen zur Verfügung. |
|
Preview Quality |
|
Dieser Button schaltet den Vorschaumodus ein oder aus. Er kann im Dialog Sprache und Startseite freigeschaltet werden. |
|
High Quality |

|
Dieser Button ruft das Bildprogramm Hohe Qualität auf. |
|
JPEG-Bild speichern |

|
Dieser Button speichert das aktuelle Livebild der Kamera als JPEG-Datei. |
|
Name |
Element |
Beschreibung |
|---|---|---|
|
Softbuttons |
Die Softbuttons auf der linken Seite der Benutzeroberfläche führen Funktionen aus, die z. T. für Benutzer der Ebene User freigegeben sind. Falls Sie über einen Administrations-Zugang zur Kamera verfügen, können Sie Softbuttons neu belegen, indem Sie mit gedrückter [Umschalttaste] auf die entsprechende Taste klicken. |
|
|
Admin Menu |
Öffnet das Administrationsmenü der MOBOTIX-Kamera, von dem aus Sie die wichtigsten Systemeinstellungen vornehmen können. Für den Zugriff auf dieses Menü
ist ein Benutzername und ein Passwort der Gruppe |
|
|
Setup Menu |
Öffnet das Setup-Menü, von dem aus Sie die Dialoge zur Bild- und Ereignissteuerung aufrufen können. |
|
|
Arm & Record (Scharfschalten & Aufzeichnen) |
Dieser Assistent schaltet die Kamera scharf, aktiviert die Ereignisaufzeichnung, das Kameramikrofon, den MxPEG-Videocodec, einen Video-Bewegungsmelder, das Ereignis Benutzer-Klick, den visuellen Alarm und öffnet die Multiview-Ansicht der Kamera. |
|
|
Audio on (ein) |
Dieser Assistent aktiviert das Kameramikrofon und die Audioausgabe auf dem Computer (nur mit Internet Explorer unter Windows). |
|
|
MxPEG on (ein) |
Dieser Softbutton aktiviert den MxPEG-Videocodec zur schnellen und bandbreitensparenden Übertragung der Video- und Audio-Daten. |
|
|
MxPEG off (aus) |
Dieser Softbutton aktiviert den M-JPEG-Videocodec, um JPEG-Bilder in der bestmöglichen Bildqualität zu erzeugen. Diese Einstellung sollte für Webcam-Anwendungen verwendet werden. |
|
|
Open Door (Tür öffnen) |
Dieser Softbutton aktiviert den Türöffner (nur Türstation). |
|
|
Light ON/OFF (Licht an/aus schalten) |
Dieser Softbutton schaltet das Licht an bzw. aus (nur Türstation). |
|
|
UC Event (Ereignis "Benutzer-Klick") |
Dieser Softbutton löst das Ereignis Benutzer-Klick (UC) aus. |
|
|
LEDs Blink (Blinken der LEDs) |
Dieser Softbutton lässt alle Kamera-LEDs fünf Sekunden lang blinken. |
|
|
Play Sound (Sound auf Kameralautsprecher ausgeben) |
Dieser Softbutton gibt einen Sound auf dem Kameralautsprecher aus. Informationen zu Aufnahme oder Verwendung eigener Audiomeldungen finden Sie auf der Hilfeseite Audiomeldungen aufnehmen und verwalten. |
|
|
Play Last Event (Letztes Ereignis wiedergeben) |
Gibt das zuletzt aufgezeichnete Ereignis wieder. |
|
|
Event List (Ereignisliste) |
Klicken Sie auf diesen Button, um den Dialog Ereignisliste anzuzeigen. In diesem Dialog sehen Sie eine Liste der letzten 20 gespeicherten Ereignisse mit den entsprechenden Navigationsschaltflächen. Klicken Sie auf einen Link, um die Ereignisse gezielt im Bildbereich anzuzeigen, oder wählen Sie Datum und Zeit aus, um die Ereignisse um diesen Zeitpunkt aufzulisten. |
|
|
Multiwatcher |
Der Multiwatcher stellt Live- und Ereignisbilder dieser und anderer MOBOTIX-Kameras in einer "Proxy-Kamera" dar. So muss beim Zugriff von außerhalb eines Netzwerks nur eine Kamera von außen zugänglich sein, um Live-Bilder und Ereignisse dieser und der anderen Kameras innerhalb des Netzwerks zu überprüfen. |
|
|
Mit diesen Buttons steuern Sie den Digitalzoom und die Funktionen zum Verschieben des Bildausschnitts (Panning):
|
||
|
Ansichtsmodus-Buttons |
Diese Buttons steuern spezielle Bildfunktionen bei hemisphärischen Kameras und sind daher nur bei diesen Modellen verfügbar:
Siehe auch |
|
Name |
Element |
Beschreibung |
|---|---|---|
|
Bildbereich |

|
Im Bildbereich wird das aktuelle Bild der Kamera angezeigt sowie Logos, Texte und Symbole eingeblendet. Außerdem haben Sie die folgenden Möglichkeiten:
|
|
On-Screen-Steuerelement |
 bzw. bzw.
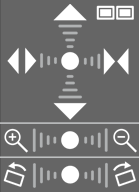
|
Das On-Screen-Steuerelement dient der komfortablen Konfiguration der Anzeige-Modi Panorama, Doppel-Panorama und Panorama/Fokus (sofern diese verfügbar sind). Mithilfe dieses Steuerelements können Sie die das Bild der Kamera schwenken, neigen und zoomen, bis Sie den optimalen Bildausschnitt gefunden haben. Die Trapezkorrektur ermöglicht darüber hinaus die Anpassung der "stürzenden Linien" eines Bildes, damit der gewählte Bildausschnitt möglichst natürlich wirkt. |
|
Logo |
Die Funktionen zur Verwaltung der Grafikdateien, Einblenden der Logos und Anlegen von Bildprofilen ermöglichen Ihnen, auf der Kamera gespeicherte oder von URLs geladene Grafikdateien (auch mit transparenten Bereichen oder als Wasserzeichen) als Logos in die Bilder der Kamera einzublenden. Liegen mehrere Logos vor, können Sie diese auch rotierend darstellen (Bannerwerbung). Werden Wochenprogramme verwendet, lassen sich diese Logos auch zeitgesteuert aktivieren bzw. deaktivieren. |
|
|
Textdarstellung |
WWW.MOBOTIX.COM |
Öffnen Sie den Dialog Darstellungs- und Texteinstellung, um die Einblendung von beliebigem Text in der linken oberen Ecke des Bildbereichs zu ändern. Werden Variablen oder Platzhalter für dynamische Bildtexte eingesetzt, können Sie z. B. auch die Temperatur der Kamera oder einen über die serielle Schnittstelle erhaltenen Text einblenden. |
|
Datumsanzeige |
2015-05-01 CEST 10:01:22 |
Öffnen Sie den Dialog Darstellungs- und Texteinstellung, um die Einblendung von Datum und Uhrzeit in der rechten oberen Ecke des Bildbereichs zu ändern. |
|
Ereignissymbole |
000807 UC VM PI |
Öffnen Sie den Dialog Darstellungs- und Texteinstellung, um die Einblendung aller Symbole am unteren Rand des Bildbereichs zu ändern. Die Ereignissymbole in der linken unteren Ecke des Bildbereichs bestehen aus der Ereignisnummer (in diesem Fall 000807) und den Symbolen für die aktivierten Sensoren PI (Passiv-Infrarotsensor), VM (Video-Bewegungsmelder) und UC (Benutzer-Click). Tritt ein Ereignis auf, wird das entsprechende Symbol rot markiert (z. B. VM). |
|
Aktionssymbole |
REC FS |
Öffnen Sie den Dialog Darstellungs- und Texteinstellung, um die Einblendung aller Ereignissymbole am unteren Rand des Bildbereichs zu ändern. Die gelben Symbole in der rechten unteren Ecke des Bildbereichs zeigen die aktivieren Aktionen an, die auf der Kamera ausgeführt werden. In diesem Fall sind REC (Speicherung) und FS (Dateiserver-Auslagerung) aktiv. Wird eine der Aktionen ausgeführt, wird sie blau (z. B. FS), eine fehlgeschlagene Aktion rot markiert (z. B. FS). Deaktivierte Aktionen (z. B. in der Detailansicht der Aktionsgruppen-Übersicht per Wochenprogramm) werden grau dargestellt (z. B. EM). Wird im Dialog Allgemeine Ereigniseinstellungen ein Wochenprogramm zum Aktivieren bzw. Deaktivieren der gesamten Scharfschaltung ausgewählt, erscheint (bei Deaktivierung) hinter den Aktionssymbolen zusätzlich der Hinweis AchtungIst im Dialog Allgemeine Ereigniseinstellungen für Scharfschaltung der Wert Aus gewählt, wird die gesamte Anzeige der Ereignis- und Aktionssymbole sowie der Fehlermeldungen komplett deaktiviert. Bei fehlgeschlagenen Aktionen erscheint zusätzlich eine Fehlermeldung über der Zeile mit den Symbolen. Diese Fehlermeldungen lassen sich im Dialog Darstellungs- und Texteinstellung deaktivieren. Siehe auch |
|
Archivierungsstatus |
AS07%/42h |
Öffnen Sie den Dialog Darstellungs- und Texteinstellung, um die Einblendung der Symbole am unteren Rand des Bildbereichs zu ändern. Links neben den Aktionssymbolen befindet sich bei aktivierter Archivierung das Symbol des Archivierungsstatus AS. Das Symbol zeigt, durch / getrennt, zwei Werte zum Zustand der Archivierung an. Links befindet sich der aktuelle Füllstand des kamerainternen Speichers als Prozentwert und rechts die geschätzte Zeit, die bei einem Ausfall der Archivierung mit dem noch freien Platz des internen Speichers überbrückt werden kann, bevor es zu Datenverlusten kommt. Als Einheit der Zeitangabe wird dabei Minuten (m), Stunden (h), Tage (d) oder Jahre (j) verwendet. Tritt ein Problem bei der Archivierung auf, wird das im Normalzustand gelbe Symbol rot dargestellt (AS07%/42h). |
|
Fehlersymbol |

|
Das Fehlersymbol wird in der linken oberen Bildecke angezeigt, wenn die Kamera einen möglichen Hardwarefehler erkennt. Wenn das Symbol erscheint, gehen Sie bitte folgendermaßen vor:
|
Die Bildprogramme werden über die Pulldown-Listen über dem Livebild der Kamera (Quick-Controls) im Browser ausgewählt. Diese Programme stellen die relevanten Parameter der MOBOTIX-Kamera auf die jeweilige Anwendungssituation ein, weshalb eine Grundkonfiguration der Bildeinstellungen immer mit diesem Schritt beginnen sollte.
Bei einer Webcam spielt z. B. Bewegungsunschärfe bei abnehmender Beleuchtung eine eher untergeordnete Rolle, d. h. die Kamera kann längere Belichtungszeiten verwenden, um auch bei abnehmender Beleuchtung möglichst lange optimal belichtete Bilder zu erzeugen.
Werden jedoch schnelle Bilder benötigt, sollte die Kamera als maximale (längste) Belichtungszeit 1/60s verwenden, damit eine möglichst hohe Bildrate erzielt werden kann. Ebenso sollte statt des JPEG-Codec der MxPEG-Codec verwendet werden, da so nur noch die geänderten Bildteile übertragen werden, was ebenfalls höhere Bildraten ermöglicht und die Netzwerklast senkt.
Um die von den Bildprogrammen automatisch durchgeführten Änderungen zu überprüfen und ggf. zu verändern, öffnen Sie die entsprechenden Dialoge im Setup Menu.
Schnell:
Dieses Bildprogramm bereitet die Kamera auf die schnellstmögliche Wiedergabe von Livebildern vor. Hierzu wird u. a. die Bildqualität auf Schnell gesetzt, der MxPEG Videocodec aktiviert, die JPEG-Qualität auf 40% und die maximale Belichtungszeit auf 1/60s gesetzt. Beachten Sie, dass die höchste Bildrate in der Anzeige nur in Verbindung mit Internet Explorer und aktiviertem MxPEG ActiveX-Plugin unter Windows oder in den Anwendungen MxManagementCenter, MxControlCenter und MxEasy erzielt werden kann.
Sicherheitsanwendung:
Für Sicherheitsanwendungen sollte dieses Bildprogramm eingesetzt werden. Es verwendet die Bildqualität Normal, den MxPEG-Codec, eine JPEG-Qualität von 60% und eine maximale Belichtungszeit von 1/5s sowie das Belichtungsprogramm -2, um die Bewegungsunschärfe bei abnehmender Beleuchtung so weit wie möglich zu reduzieren.
Qualität:
Dieses Bildprogramm stellt einen guten Kompromiss zwischen qualitativ guten und schnellen Bildern bei abnehmender Beleuchtung dar. Es verwendet die Bildqualität Normal, den MxPEG-Codec, eine JPEG-Qualität von 60% und eine maximale Belichtungszeit von 1/5s.
Hohe Qualität:
Bei diesem Bildprogramm wird mehr Wert auf hohe Bildqualität auch bei abnehmender Beleuchtung gelegt. Hierzu wird die Bildqualität auf Hoch gesetzt, der MxPEG Videocodec aktiviert, die JPEG-Qualität auf 80% und die maximale Belichtungszeit auf 1/5s gesetzt. Durch die Verwendung des Belichtungsprogramm +1 wird etwas mehr Bewegungsunschärfe in Kauf genommen, um bei abnehmender Beleuchtung bessere Bildqualität zu erzielen.
Webcam:
Für Webcam-Anwendungen ist die Bildqualität am Wichtigsten. Aus diesem Grund verwendet dieses Bildprogramm die Bildqualität Hoch sowie den JPEG-Codec und erzeugt JPEG-Vollbilder mit einer JPEG-Qualität von 80%. Durch die Belichtungseinstellungen Nachtsichtverbesserung Aus, maximale Belichtungszeit 1/1s, minimale mittlere Helligkeit Aus und das Belichtungsprogramm +2 werden auch bei sehr geringer Beleuchtung so lange wie möglich gut belichtetete Bilder erzeugt, wobei durch die lange Belichtungszeit auch Bewegungsunschärfe in Kauf genommen wird.
Bei Verwendung des Internet Explorer (ab Version 5.5) auf einem Windows-Computer (ab Windows 2000) haben Sie die Möglichkeit, das MxPEG ActiveX-Plugin zu verwenden. Dieses Plugin ermöglicht Ihnen, die Vorzüge von MxPEG mit der gewohnten Browser-basierten Benutzeroberfläche zu kombinieren:
Geringer Bandbreitenbedarf durch MxPEG-Komprimierungsverfahren
Flüssige Darstellung von Bewegungen im Bild durch hohe Bildraten
Audio-Kanal der Kamera auf dem lokalen Computer
Zusätzliche Skalierungsfunktionen im Browser
Panning (Verschieben des aktuellen Bildausschnitts) bei aktiviertem Zoom durch Klicken ins Bild
Bei schnellen Bewegungen im Bild kann es zu "Kachelbildung" kommen, wenn MxPEG verwendet wird. Wenn Sie auf bessere Bildqualität Wert legen, sollten Sie MxPEG deaktivieren, wie dies unter Hohe Auflösung und Qualität beschrieben ist.
Stellen Sie sicher, dass die folgenden Voraussetzungen erfüllt sind, wenn Sie das MxPEG ActiveX-Plugin verwenden möchten:
MOBOTIX-Kamera ab Modell IT
Windows-Computer ab Windows 2000
Installierter Internet Explorer ab Version 5.5
Administrator- oder Hauptbenutzer-Rechte auf Ihrem Computer (für die Installation des Plugins)
Geeignete Sicherheitseinstellungen im Internet Explorer, um ActiveX-Plugins zu installieren und auszuführen. Öffnen Sie hierzu im Internet Explorer die Option Extras > Internetoptionen > Sicherheit (Register) und legen Sie für die betreffende Sicherheitsstufe die folgenden Einstellungen fest:
ActiveX-Steuerelemente ausführen, die für Scripting sicher sind: Aktivieren oder Eingabeaufforderung
ActiveX-Steuerelemente und Plugins ausführen: Aktivieren oder Eingabeaufforderung
Download von signierten ActiveX-Steuerelementen: Aktivieren oder Eingabeaufforderung
Zugriff auf die Kamera als Benutzer der Zugriffsebene
user oder admin.
Gehen Sie hierzu folgendermaßen vor:
Öffnen Sie den Internet Explorer und geben Sie die Adresse einer MOBOTIX-Kamera ein (ab Software-Version 2.0).
Wählen Sie in der Bildsteuerung die Option Browser und als Wert ActiveX aus.
Sie werden nun gefragt, ob Sie die Installation dieses signierten ActiveX-Plugins zulassen möchten. Bestätigen Sie diesen Dialog, um das Plugin zu installieren.
Klicken Sie auf den Softbutton MxPEG on der Benutzeroberfläche bzw. aktivieren Sie MxPEG im Dialog JPEG-Einstellungen, um die volle Leistungsfähigkeit von MxPEG zu nutzen.
Rechtsklicken Sie im Bildbereich, um zu überprüfen, ob das ActiveX-Plugin ausgeführt wird. Sie sollten jetzt das unter Optionen des MxPEG ActiveX-Plugins erläuterte Kontextmenü und nicht mehr das Kontextmenü des Internet Explorer sehen.
Wurde der Internet Explorer komplett geschlossen, müssen Sie beim nächsten Zugriff auf die Kamera in der Bildsteuerung erneut die Option Browser und als Wert ActiveX auswählen, um das Plugin zu starten.
Ist das MxPEG ActiveX-Plugin installiert, stehen die folgenden Optionen zur Verfügung, wenn Sie mit der rechten Maustaste in das Bild klicken:
|
Option |
Werte |
Beschreibung |
|---|---|---|
|
Zoom |
1x / 2x / 4x Center Pan |
Mit diesen Optionen steuern Sie den Digitalzoom und die Funktionen zum Verschieben des Bildausschnitts (Panning). Die Funktionen sind analog zu denen der Zoombuttons. |
|
Default View |
Set Default View / Load Default View |
Mit diesen Optionen steuern Sie weitere Funktionen zum Verschieben des Bildausschnitts (Panning). Die Funktionen sind analog zu denen der Zoombuttons. |
|
Scale image |
0.5x / 1x / 2x |
Skaliert das Bild des ActiveX-Plugins auf die gewünschte Größe. |
|
Audio from camera |
− |
Aktivieren Sie diese Option, um den Audiokanal der Kamera zu hören. Ist das Mikrofon der Kamera nicht aktiviert, wird dieser Eintrag grau dargestellt und kann nicht ausgewählt werden. Öffnen Sie in diesem Fall den Dialog Mikrofon und Lautsprecher und aktivieren Sie das Mikrofon. |
|
Audio to camera |
− |
Aktivieren Sie diese Option, um den Audiokanal der Kamera zu hören. Ist der Lautsprecher der Kamera nicht aktiviert, öffnen Sie den Dialog Mikrofon und Lautsprecher und aktivieren Sie diesen dort. |
|
Change access level |
− |
Ändert die Zugriffsebene, mit der das ActiveX-Plugin auf die Kamera zugreift. User stellt alle Funktionen des ActiveX-Plugins zur Verfügung, Guest sperrt die Audiofunktionen und die Steuerung des Digitalzooms. Ist auf der Kamera ein Passwort für die Zugriffsebene |
|
About MxPEG ActiveX |
− |
Zeigt die Informationen zur Version des MxPEG ActiveX-Plugins an. |
Je nach Aufgabenstellung und Umgebungsfaktoren (z. B. Bandbreite der Datenanbindung) können die Anforderungen an die Bildrate stark variieren.
Für Aufgaben z. B. im Sicherheitsbereich, bei denen schnelle Bilder gefordert sind, sollten Sie einen Windows-Computer (ab Windows XP) mit installiertem Internet Explorer (ab Version 6) einsetzen und das MxPEG ActiveX-Plugin installieren bzw. MxManagementCenter, MxControlCenter oder MxEasy verwenden. Außerdem sollte eine möglichst gute Datenanbindung zur Kamera vorhanden sein.
Nehmen Sie die folgenden Einstellungen vor:
Legen Sie mit Hilfe der Bildsteuerung folgende Einstellungen fest:
Auflösung: 320x240
JPEG-Qualität: 80%
Schärfe: 0-2
Rechtsklicken Sie auf den Bildbereich (bei korrekt installiertem ActiveX-Plugin wird das unter Optionen des MxPEG ActiveX-Plugins beschriebene Kontextmenü angezeigt) und wählen Sie die Option Scale image > 2x.
Wählen Sie eine Bildrate von 25 B/s.
Klicken Sie auf den Softbutton MxPEG on bzw. aktivieren Sie MxPEG im Dialog JPEG-Einstellungen.
Ist die Bildrate nicht das wichtigste Kriterium bei einer Anwendung, können Sie dem Betrachter optimale Bilder anbieten:
Legen Sie mit Hilfe der Bildsteuerung folgende Einstellungen fest:
Auflösung: 640x480 oder 1280x960
JPEG-Qualität: 70%
Schärfe: 4 (Standard)
Klicken Sie auf den Softbutton MxPEG off bzw. deaktivieren Sie MxPEG im Dialog JPEG-Einstellungen.
Passen Sie die Bildrate an die Gegebenheiten (insbesondere die Bandbreite der Kameraverbindung) und an Ihre Vorstellungen an.
Diese Funktion stellt eine visuelle Hilfe bei der Schärfeeinstellung eines MOBOTIX-Kameraobjektivs zur Verfügung. Sie ist daher z. B. sehr nützlich bei der Einrichtung eines Objektivs einer MOBOTIX D15, D25 oder beim Austausch eines MOBOTIX Standard-Objektivs gegen ein Teleobjektiv (beispielsweise bei einer MOBOTIX M25).
Die Scharfstellhilfe wird über das Quick-Control Scharfstellhilfe mit der Option Aktiviert direkt im Kamerabild eingeblendet. Es erscheint ein Rechteck mit weiß/schwarzem Rand. Dies ist der Bildbereich, der zur Bestimmung der Schärfe verwendet wird (Schärfefenster). Das Schärfefenster kann mittels Shift-Klick auf das Bild über den scharfzustellenden Bildbereich gelegt werden. Zusätzlich wird ein grüner Balken sichtbar. Dieser stellt den größten bisher erreichten Schärfewert im Schärfefenster dar. Wird das Objektiv nun durch Drehen fokussiert, wird der grüne Balken mit zunehmender Schärfe größer. Nimmt die Schärfe wieder ab, erscheint ein roter Balken. Das Objektiv ist bestmöglich scharf gestellt, wenn der rote Balken eine möglichst kleine Fläche des grünen Balkens verdeckt oder aber ganz verschwindet.
Unter Umständen verschwindet der rote Bereich nicht vollständig. Das Objektiv ist trotzdem bestmöglich scharf gestellt, wenn der rote Balken eine möglichst kleine Fläche des grünen Balkens verdeckt.
Zur optimalen Schärfeeinstellung verwenden Sie den Anzeigemodus Vollbild, die Bildqualität Hoch und 1x Zoom!
Zusätzlich zur visuellen Hilfe kann die Audioausgabe aktiviert werden: Der Schärfewert wird hierbei durch die Tonhöhe signalisiert. Das ermöglicht das Scharfstellen eines Objektivs ohne Blick auf das Kamerabild.
Änderungen an der Konfiguration, die Sie mit den Steuerelementen der Live-Ansicht vornehmen, bleiben nicht automatisch nach dem nächsten Neustart der Kamera erhalten. Falls Sie über Administrator-Rechte verfügen, sollten Sie die geänderte Konfiguration im permanenten Speicher der Kamera sichern.
| de, en |